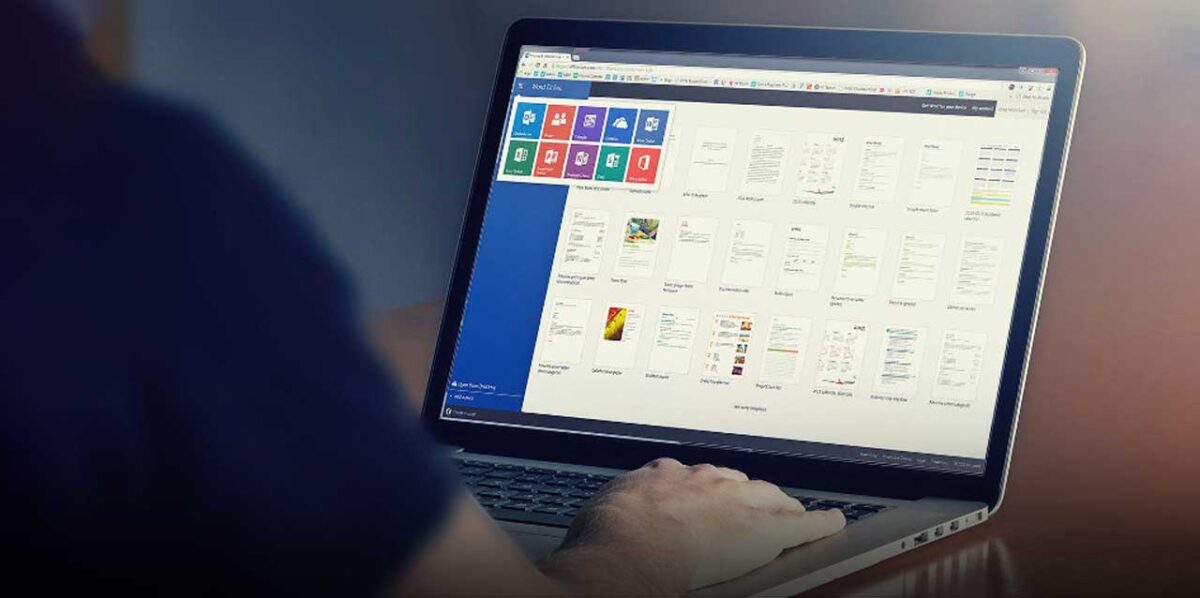
Microsoft Word forma parte de nuestras vidas desde los años 90. Es el gestor de textos por excelencia. Sea cual sea nuestra computadora, el programa nos ayuda a poner nuestras ideas, pensamientos e informaciones sobre una hoja en blanco. Casi todos lo usamos de forma muy habitual, pero muchos no terminamos de explotar todas sus opciones. Por eso, queremos enseñarte 7 trucos de Microsoft Word que te facilitarán la vida.
¿Quién no ha sufrido la molestia de recibir un texto en mayúsculas que tiene que editar? ¿Alguien no ha activado alguna vez, sin querer, el botón de mayúsculas y ha seguido escribiendo durante varias líneas, viéndose obligado a reescribirlo todo? Tranquilo: tenemos buenas noticias.
Accede a las historias más relevantes de negocios, bienestar y tecnología. Entérate de nuestros rankings y eventos exclusivos. Suscríbete y recibe en tu correo el mejor contenido de Mercado.
Sólo necesitas unos clics para cambiar un texto de mayúsculas a minúsculas:
Si eres de los que siente el impulso de guardar cada vez que escribe cinco palabras, tenemos la fórmula para que no tengas que preocuparte por ello. Word te ofrece la posibilidad de configurar la opción para guardar automáticamente tus avances.
Para hacerlo, debes seguir estos pasos:
La herramienta para crear tablas en blanco es sencilla. Pero además, Word permite que generes la tabla a partir del texto. Es útil, por ejemplo, para casos en los que no tienes muy claro cuántas columnas o filas vas a necesitar antes de ponerte a escribir o pegar la información.
Basta con escribir el texto, separando lo que va en cada celda con un tabulador. Posteriormente, seleccionamos el texto y pinchamos en “Insertar”, “Tabla”, “Convertir texto en tabla”. Tras realizar los ajustes necesarios en la nueva ventana, ya sólo nos queda aceptar.
Enriquecer nuestro documento de Word con un video es, a simple vista, una tarea ardua. Algunos, más de una vez, hemos terminado tirando la toalla. Aquí va la fórmula más sencilla para conseguirlo:
Es cierto, la traducción que obtendremos no tendrá un carácter académico, pero en ocasiones puede resultarnos de utilidad pasar una frase o párrafo a otra lengua para que nos ayude a situarnos mejor. El proceso es muy sencillo:
¿Has salido de tu documento sin querer? ¿Se te olvidó guardar y no te ha dado tiempo a rectificar tu orden? De nuevo, tenemos buenas noticias para ti. Si tu versión de Word es actual, encontrarás la opción “Recientes” en la parte izquierda al acceder a “Abrir”. Si tu versión de Word es antigua, estos son los pasos:
Si deseas proteger el uso de tu documento añadiendo una marca de agua, o quieres que figure el logotipo de tu empresa o institución, puedes hacerlo de forma sencilla:
Siete pequeños trucos que quizás no conocías y que podrán aumentar tu productividad en Microsoft Word.
Por Borja Santamaría
Más consejos sobre Microsoft Office: Pequeños trucos para Excel que te facilitarán la vida
Suscríbete a la revista y regístrate a nuestros newsletters para recibir el mejor contenido en tu buzón de entrada.